How to setup Git Server locally
Website Visitors:
Contents
So far you might have used external Git providers like GitHub, GitLab or Bitbucket, etc… or Git software programs like Gitea or Gogs, etc… as your version control systems. But do you know you can also set up a Git Server locally on your PC?
Started thinking about it already? Let me show you how.
Prerequisites
- Two PCs with Git software installed. This tutorial uses two Windows PCs for the same.
Creating Git Server Locally
Let’s see how to create a Git Server locally.
- Create a folder where you want to create the Git Server.
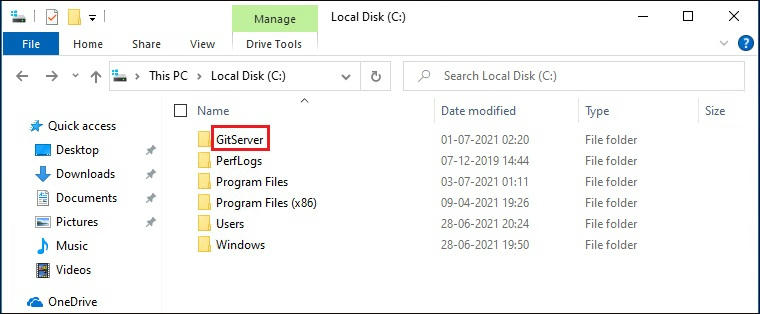
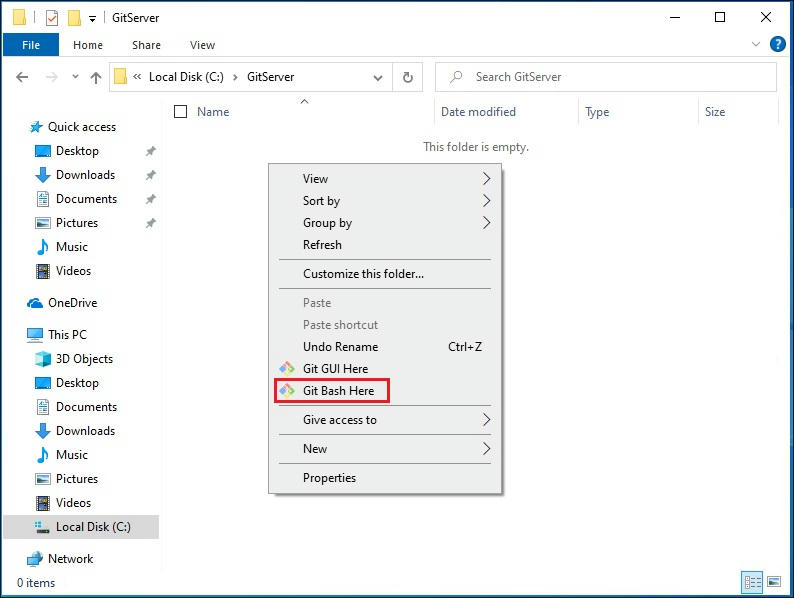
git init anyname.git --bare to initialize Git bare repo without the working directory.
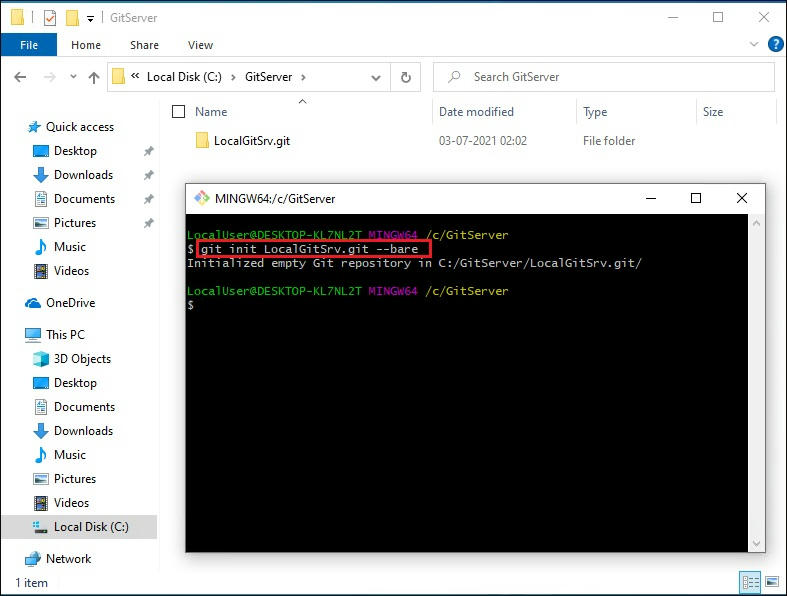
- You have to enable sharing and firewall options so that this Git server will be visible on network. On your Git server, Go to control panel → Network And Sharing Center > Change advanced sharing settings. Select Turn on network discovery option and Turn on file and printer sharing option.
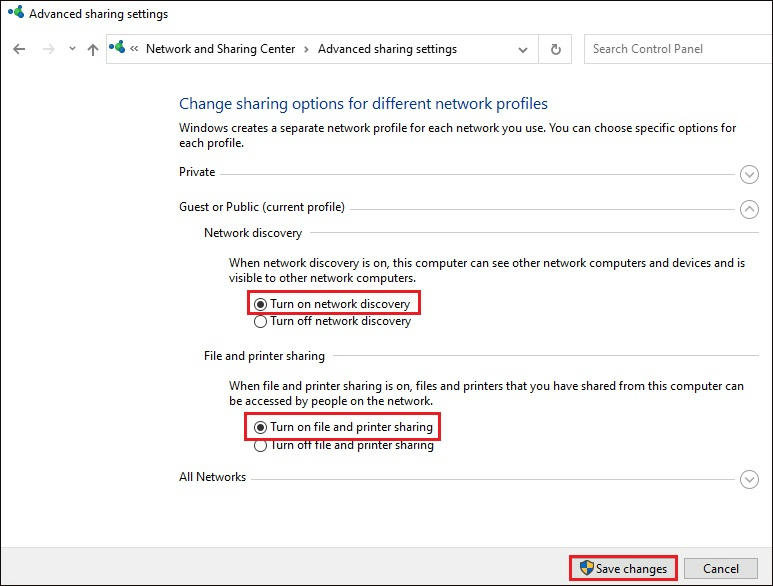

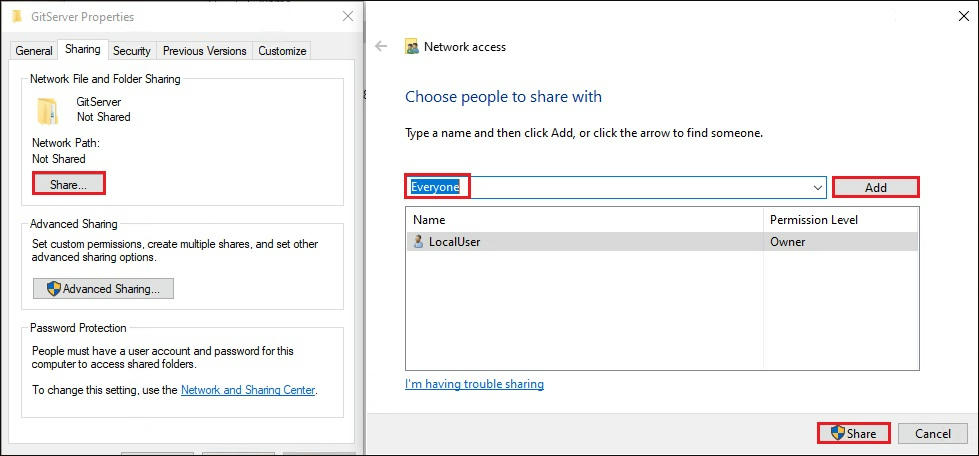
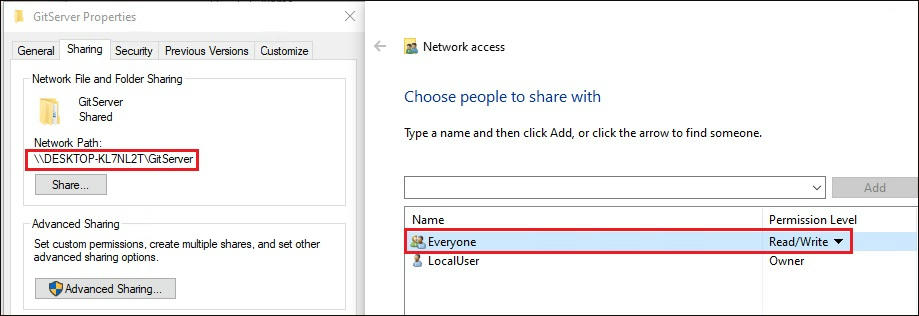
Connecting to Local Git Server
- Go to second Windows PC and open Git terminal and type
git clone //GitServerName/PathToGitServerFolder.gitcommand.
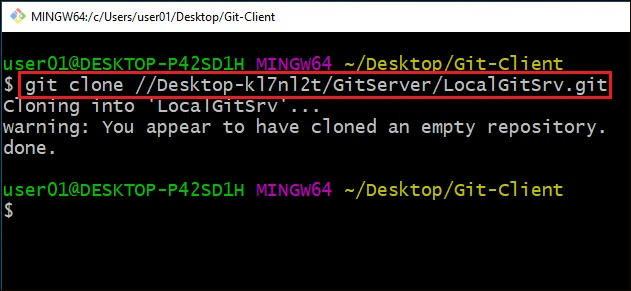
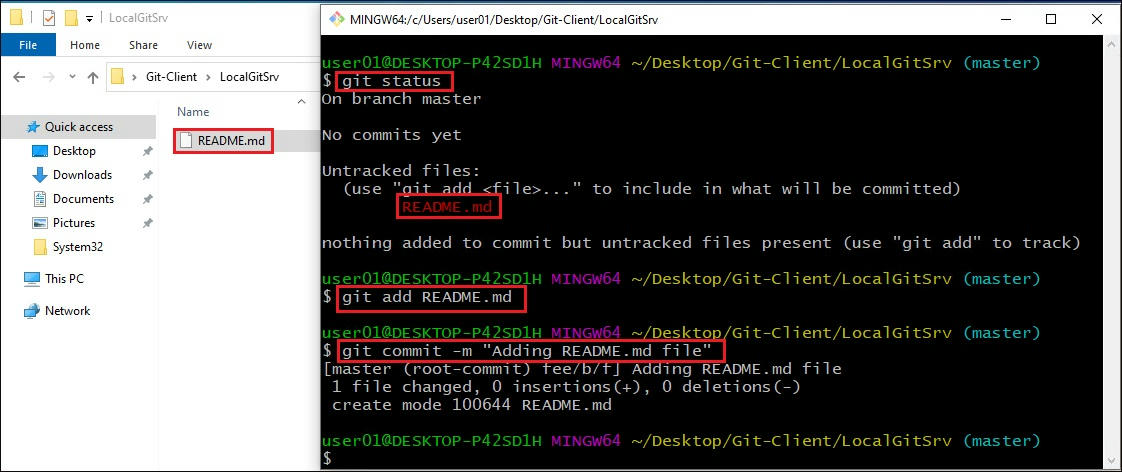
That’s it. You have successfully created your own Git Server and published on the network.
Want to learn more on Citrix Automations and solutions???
Subscribe to get our latest content by email.