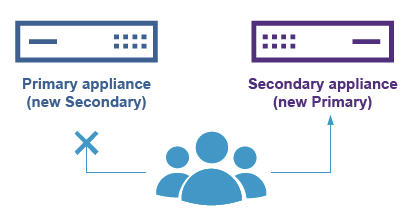NetScaler High Availability
Website Visitors:Netscaler High Availability
A high availability (HA) deployment of two NetScaler appliances can provide uninterrupted operation in any transaction. With one appliance configured as the primary node and the other as the secondary node, the primary node accepts connections and manages servers while the secondary node monitors the primary. If, for any reason, the primary node is unable to accept connections, the secondary node takes over.
The secondary node monitors the primary by sending periodic messages (often called heartbeat messages or health checks) to determine whether the primary node is accepting connections. If a health check fails, the secondary node retries the connection for a specified period, after which it determines that the primary node is not functioning normally. The secondary node then takes over for the primary (a process called failover).
After a failover, all clients must reestablish their connections to the managed servers, but the session persistence rules are maintained as they were before the failover.
By default, the NetScaler sends heartbeats every 200 ms with a dead interval time of 3 seconds. After those 3 seconds, a peer node is marked down if heartbeat messages are not received from the opposite peer node.
To communicate with each other, NetScaler requires knowledge of the opposite system, including how to authenticate on these systems. Remote procedure calls, or RPC, nodes maintain this information which includes the IP address of the other system and the password they require for authentication.
Synchronization happens after the secondary is restarted or after the primary becomes secondary during a failover or a first afore synchronization. Propagation is when the configuration changes are coming from the primary and being applied on the secondary.
Interface on which HA is configured or SSL card failure or Heartbeat failure can cause a netscaler HA failover.
In case of a failover, the primary system demotes itself to secondary, and the secondary promotes itself to primary and performs a gratuitous ARP on all NetScaler IPs. (The Gratuitous ARP is sent as a broadcast, as a way for a node to announce or update its IP to MAC mapping to the entire network.)
If you issue the state primary command on the primary device, then it gets preferred node status and will fail back when it recovers from a failure.
Prerequisites for Netscaler HA
-
The primary and secondary NetScaler must be using the same model of appliance.
-
Different NetScaler models are not supported in an HA pair.
-
In the HA setup, both the nodes must also be running the same version of code of NetScaler. If the nodes are running different NetScaler versions, propagation and synchronization are not supported during the migration process. However, once migration is complete, propagation and synchronization are auto enabled. It’s important to note that if the NetScaler is set up in a one‑arm mode, and we’re trying to configure HA, we must disable all system interfaces, except for the one connected to the incoming traffic switch.
-
We also want to disable any interfaces that are not used, as well as set HA monitoring to off on any unimportant interfaces. This is important as failover events could happen due to this.
Configure Netscaler High Availability:
Configuring NetScaler in high availability mode allows your users to access their apps and desktops in case primary NetScaler fails for some reason. High availability checks for primary NetScaler availability. In case if it is not able to contact the primary NetScaler it immediately starts failover process and secondary NetScaler becomes primary and primary becomes secondary in high availability pair. When this happens all existing connections will be dropped and reconnected again. Users will see connecting to your app session reliability notification on their screen. Once secondary NetScaler becomes primary NetScaler, users are connected to their apps and desktops again.
When configuring NetScaler high availability you have the following options:
You can configure a NetScaler appliance in a high availability pair to stay as the primary or the secondary appliance. To do so, you can use the set ha node –hastatus <option> command on the appropriate node of the high availability pair.
When you are configuring netscaler HA, initially set the primary node to stay primary and secondary node to stay secondary. once the configuration is done, then set both of them to enabled status.
You can use the following options to set the ha node –hastatus command:
- STAYPRIMARY: This option forces the NetScaler appliance to stay in the primary mode. However, if two appliances are primary at the same time, it results in an IP conflict and split brain condition, when makes both the appliances to process the traffic.
- STAYSECONDARY: This option forces the NetScaler appliance to stay in the secondary mode.
- ENABLED: This is the default option. This option enables the NetScaler appliance of the high availability pair to fail over based on the high availability events.
- DISABLED: This option disables the high availability engine.
Set Up ADC High Availability from GUI
-
Login to the netscaler you’d like to configure as primary. In the GUI, goto system/High Availability/Nodes option and set the netscaler as stayprimary.
-
Login to the other netscaler you’d like to setup as secondary. In the GUI, goto system/High Availability/Nodes option and set the netscaler as staysecondary.
-
Next, goto the primary netscaler, and add a node in High availability option. Enter NSIP of the secondary netscaler. Enter nsroot credentials for secondary netscaler. You can now see the HA pair is created.
-
Login to primary netscaler, edit the primary HA node, and set the HA status option to enabled.
-
Login to secondary netscaler, edit the secondary HA node, and set the HA status option to enabled.
Enabling HA from NetScaler Shell
-
Log in to the primary ADC appliance and run the following command from CLI: set ha node -hastatus STAYPRIMARY
-
Log in to the secondary ADC appliance and run the following command from CLI: set ha node -hastatus STAYSECONDARY
-
Run the following command on both primary and secondary ADC appliance to disable any network interface that is not connected to the network: disable interface interface_num
-
From the primary ADC appliance run the following command from CLI to specify the ID and the NSIP address of the secondary appliance:
add HA node <id> <ipAddress>Note:The maximum node ID for appliances in a high availability setup is 64. It can be any number. For example, you can use the number 2 for the secondary appliance. The number 64 does not indicate that you can have 64 nodes in a high availability setup. It is just a variable value. The high availability setup is always created from two appliances.
-
Log into the secondary ADC appliance and run the following command in the CLI to specify the ID and the NSIP address of the primary appliance: add HA node <id> <ipAddress>
-
The RpcNode password must be set on both the appliances. The passwords must be the same on each appliance. The primary appliance must be aware of the secondary RpcNode password and the secondary appliance must be aware of the primary RpcNode password. Note: The ADC nsroot password must also be the same on each node. The RpcNode password does not have to be the same as the nsroot password.On the primary ADC Gateway appliance, run the following command from the command line interface:
set ns rpcnode <ipAddress> -password <string> The IP address must be the IP address of the primary appliance. For more information on the ns rpcNode command refer to Citrix Documentation. -
Run the same command and specify the IP address of the secondary appliance. Use the same password.
-
Repeat the action and specify both RpcNode passwords with same commands on the secondary ADC Gateway appliance.
-
After you specify the RpcNode password on the primary and the secondary appliances, run the following command to check the setting: show ns rpcnode
-
After the node and rpcnode password on both appliances are set up correctly, verify the node status with following command:
show ha node If the RpcNode password is set correctly on both appliances, then the status of the second appliance appears correctly. Else, you can get UNKNOWN status results of the remote node.a. Node ID: 0
IP: x.x.x.x.x (ns)
Node State: UP
Master State: Primary
INC State: DISABLED
Sync State: ENABLED
Propagation: ENABLED
Enabled Interfaces : 1/1
Disabled Interfaces : 0/1 1/3 1/2 1/4
HA MON ON Interfaces : 1/1
Interfaces on which heartbeats are not seen :
SSL Card Status: UP
Hello Interval: 200 msecs
Dead Interval: 3 secs
b. Node ID: 2
IP: x.x.x.x.x
Node State: UP
Master State: Secondary
INC State: DISABLED
Sync State: SUCCESS
Propagation: ENABLED
Enabled Interfaces : 1/1
Disabled Interfaces : 0/1 1/3 1/2 1/4
HA MON ON Interfaces : 1/1
Interfaces on which heartbeats are not seen :
SSL Card Status: UP
- Use the sync HA files command (sync ha files all) on the Primary appliance to force file synchronization from the primary appliance to the secondary appliance. This command synchronizes all the SSL Certificates, SSL CRL lists, and VPN bookmarks. The primary appliance is considered authoritative and files are copied from the primary to the secondary appliance overwriting all differences.
- To enable HA setup run the following command on both the primary and secondary ADC appliances: set ha node -hastatus ENABLED
- In case you added a new appliance to an already existing appliance to form an HA pair, then go to the new appliance and remove the duplicate default route (0.0.0.0/0). Pairing adds the default route defined on the already existing appliance, but does not remove the default route configured on the new appliance.
- After all files are synchronized and the communication between the
secondary and primary appliance is working properly, test the failover
scenario. The following command fully simulates a failover situation
where the role of primary and secondary appliance switch between the
appliances, the secondary appliance takes full control of all dedicated
traffic and becomes the primary appliance.
force HA failover

NetScaler HA - When the high availability failover works successfully and you would like to return the primary appliance to its original state, use the command again to force the failover back.
Stay Secondary Appliance
The secondary appliance automatically becomes the primary appliance when the primary appliance is restarted and the connection between them is interrupted. The heartbeat will fail. You can have the secondary node stay as the secondary appliance when the primary appliance will not be accessible as the secondary appliance.
This could be very helpful in some specific maintenance scenarios, when the secondary appliance fails and must be replaced. For example, if the secondary appliance is replaced, then the high availability setup can be set up but the configuration cannot be synchronized and the primary appliance fails or cannot be accessible for any reason. The secondary appliance becomes active without the proper configuration and cause problems in the infrastructure. In some scenarios it could overwrite the configuration of the previous primary appliance if the communication between the secondary and primary appliances is established again.
Run the following command from the command line interface on the secondary appliance to keep it as the secondary:
set node -hastatus STAYSECONDARY
To remove the STAYSECONDARY setting, run the following command:
set node -hastatus ENABLE
For More information Checkout https://support.citrix.com/article/CTX116748 or https://www.citrixguru.com/2015/09/14/lab-part-6-configure-netscaler-11-high-availability-ha-pair/
Note for test lab or Home Lab users: When you use High Availability, you need 2 netscalers. Download the vpx file from citrix.com website and import it twice for 2 netscalers. Goto the NetScaler vm settings and generate Mac address for both the NetScaler vms. Use that Mac address and get two license files. If you want to use same license file for two NetScaler vms, you have to use same Mac address. In that case, high availability doesnt work. Even though you run all the commands correctly, one of the nodes will show as UNKNOWN in NetScaler high availability page. So, for poc or lab environment, if you want to test NetScaler HA, get two license files or don’t apply any license at all. Leave it as is, and configure HA.
Remove an Active NetScaler Secondary Pair Member
-
Log on to both NetScalers and run the following command to confirm which node is Primary and which node is Secondary:
show ha node -
Log on to the Primary NetScaler, backup the configurations on the Primary node, and copy the files off of the NetScaler prior to the changes.
The steps are as follows:These files are located under “/var /ns_sys_backup/” directory.
- Save the NetScaler running configurations to memory:
save ns config - Create the full backup file package:
create system backup -level full - Create the basic backup file package.
create system backup -level basic
- Save the NetScaler running configurations to memory:
-
After all backup files have been generated, be sure to copy them off of the device before proceeding.
From a windows terminal, open a Command Prompt and copy the backup files off of the NetScaler and onto your local hard drive. This can be done using the following command:
pscp <username>@<NSIP>:<Target file source> <Target file destination>For example:
pscp nsroot@10.125.245.78:/var/ns_sys_backup/backup_basic_10.125.245.78_2016_09_14_15_08.tgz c:\nsbackup\backup_basic_10.125.245.78_2016_09_14_15_08.tgzWhen prompted, enter the password for the specified administrator account, then hit “Enter”. Repeat these steps until all backup bundles are copied to the local PC before proceeding. -
SSH into the Secondary NetScaler, and set the unit to the “STAYSECONDARY” status. This will force the unit to not attempt to assume Primary role in the event of detected failure during the swap. Confirm that you are connected to the Secondary NetScaler before executing this step
set ha node –haStatus <state>
set ha node –haStatus STAYSECONDARY -
Once the Secondary NetScaler’s “Node State” successfully displays “STAYSECONDARY”, switch to the Primary NetScaler and delete the secondary node and run the following command:
save ns configWhile logged into the Primary NetScaler, run the following commands
- Run the following command to identify which numerical value represents the Secondary HA node:
show ha node - Run the following command to remove the Secondary NetScaler from the Primary HA pair;
rm ha node <node ID> - Run the following command to save the configuration:
save ns config - - With the Secondary NetScaler now removed, shutdown, disconnect, and remove the Secondary NetScaler from the network.
Note: Be sure to label all connections before disconnecting.
- Run the following command to identify which numerical value represents the Secondary HA node:
General Notes on what is RPC Node:
To communicate with other Citrix ADC appliances, each appliance requires knowledge of the other appliances, including how to authenticate on Citrix ADC appliance. RPC nodes are internal system entities used for system-to-system communication of configuration and session information. One RPC node exists on each Citrix ADC appliance and stores information, such as the IP addresses of the other Citrix ADC appliance and the passwords used for authentication. The Citrix ADC appliance that contacts the other Citrix ADC appliance checks the password within the RPC node. Make sure to use same rpcnode password on both the vms.
Change an RPC node password | Citrix ADC 13.1
RPC is for communication between two netscalers. We can secure this communication by using secure RPC.
Enable/Disable Secure RPC:
By default, communication between the NetScaler appliances are not secure. This includes the propagation and synchronization communications between the NetScaler appliances in a high availability pair and the Metric Exchange Protocol (MEP) propagation between the appliances involved in the Global Server Load Balancing setup.
The RPC page of the network node contains information about how to communicate with other NetScaler appliances on the network. This includes the password used to authenticate on each instance.
Instructions
To secure the communication between NetScaler appliances on a network, complete the following procedure from the command line interface of an appliance:
-
Run the following command to verify if the RPC nodes are already secured:
show rpcNode1)IPAddress: 10.16.1.100 Password: 8a7b474124957776a0cd31b862cbe4d72b5cbd59868a136d4bdeb56cf03b28 Retry: 1 SrcIP: 10.16.1.100 Secure: OFF
-
If the value for Secure parameter is “OFF” as highlighted in bold face in the preceding output, then run the following command to make the RPC node secure:
set rpcnode <IP_Address> -secure YES -
Run the following command to verify if the RPC node is secured:
show rpcnode1)IPAddress: 10.16.1.100 Password: 8a7b474124957776a0cd31b862cbe4d72b5cbd59868a136d4bdeb56cf03b28 Retry: 1 SrcIP: 10.16.1.100 Secure: ON
Set rpcNode to Off if you want to disable secure rpc. In case of any HA synchronization issues, after you have upgraded netscaler instances, disable secure RPC and check.
The following ports must be open between each ADC appliance in the pair:
- UDP 3003 – Heartbeat exchange communication.
- TCP 3008 – Secure high availability configuration synchronization.
- TCP 3009 – Secure command propogation and MEP (Metric Exchange Protocol).
- TCP 3010 – High availability configuration synchronization.
- TCP 3011 – Command propogation and MEP (Metric Exchange Protocol).
- SSH 22 – Used by rsync during file synchronization between primary and secondary appliance.
Want to learn more on Citrix Automations and solutions???
Subscribe to get our latest content by email.